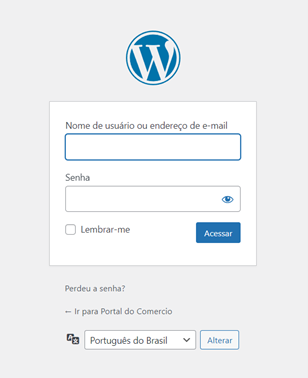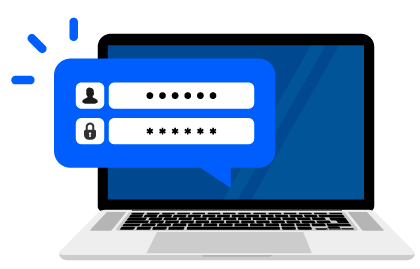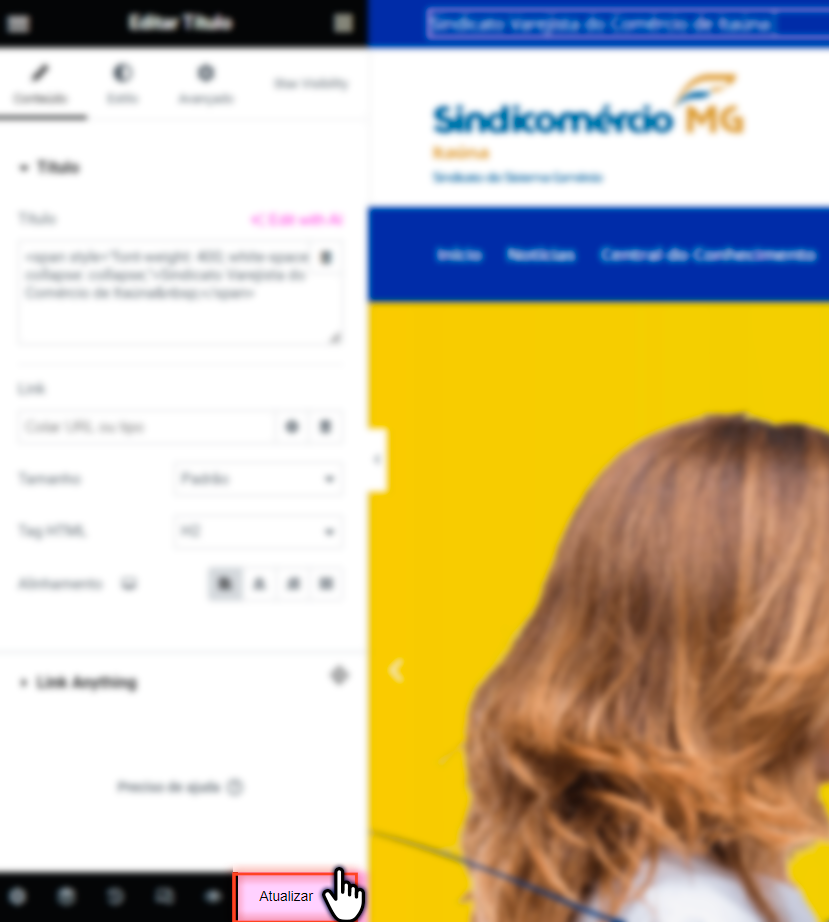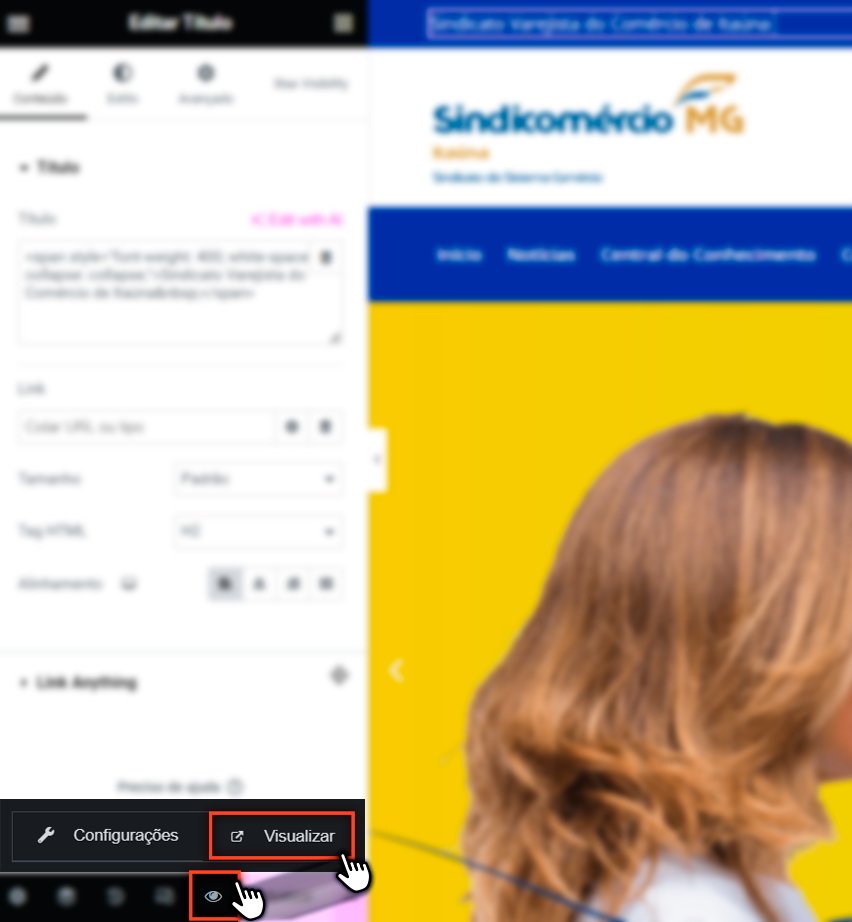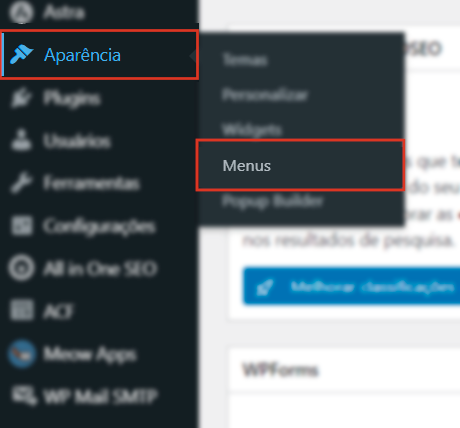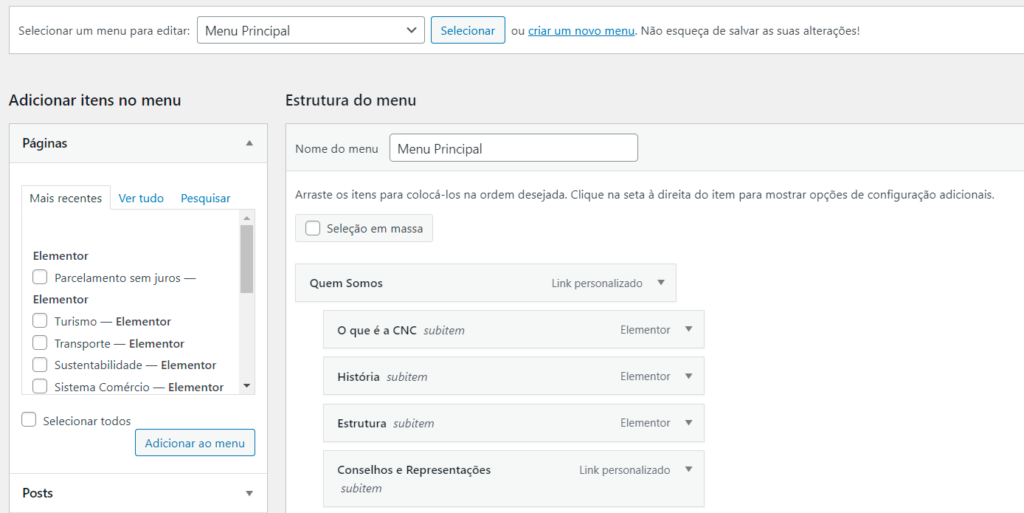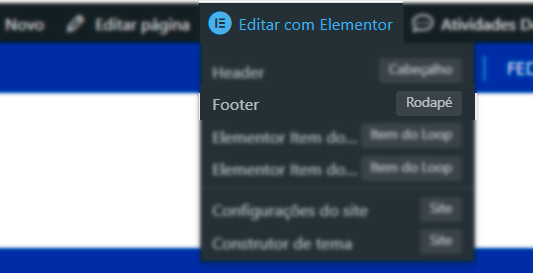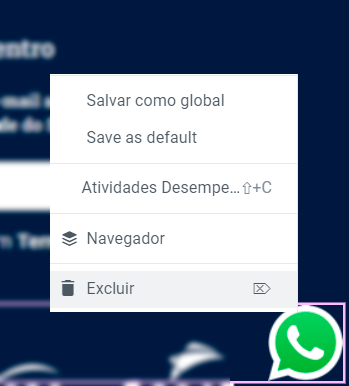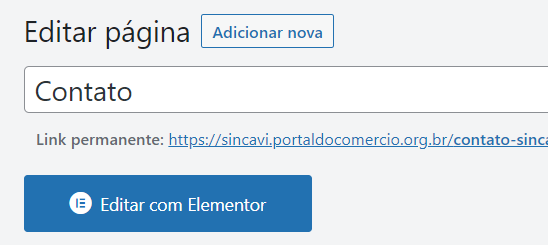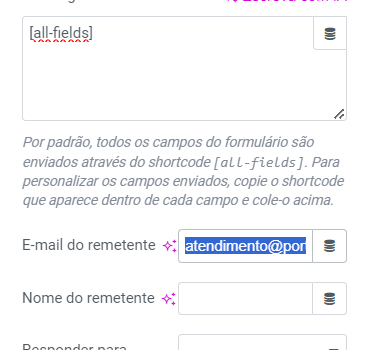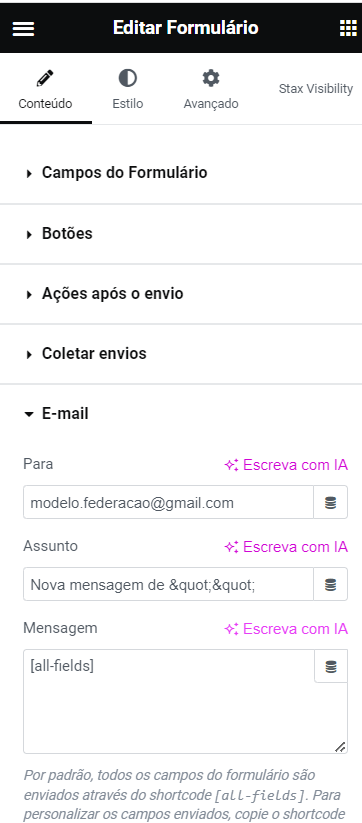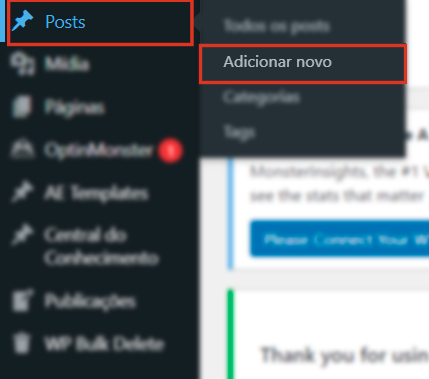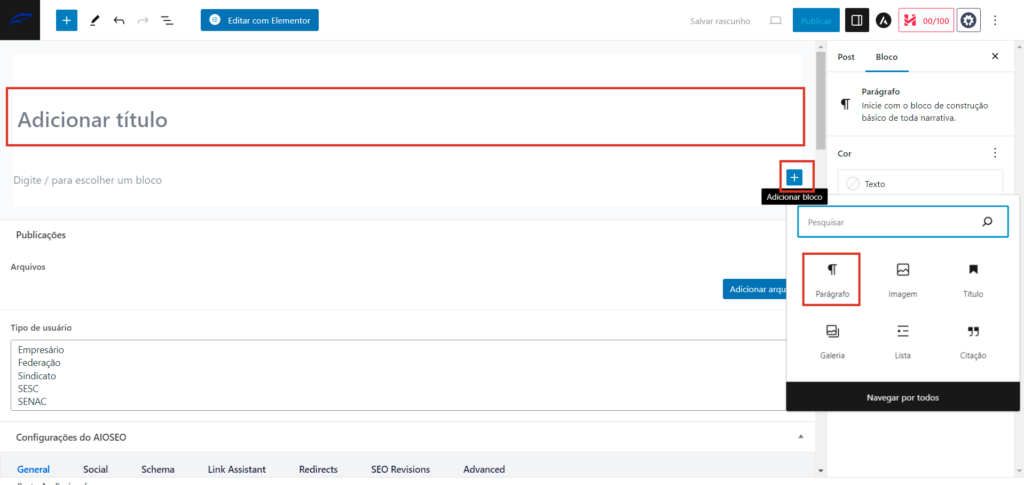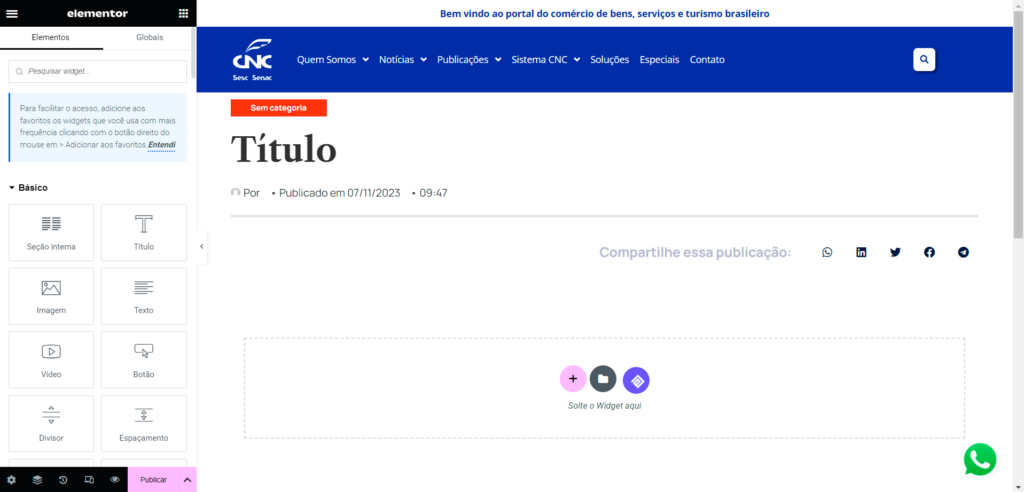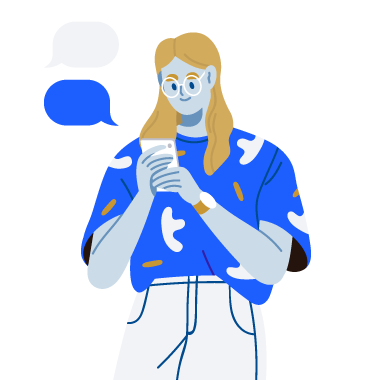Passo 1
Como acessar o painel
Agora, para acessar o painel de administração, você deve usar o novo link:
nome_ da_sua_entidade. portaldocomercio.org.br/wp-admin
O antigo link https://portal-backend-prod.azurewebsites.net/wp-login.php não deverá mais ser usado.